How to set-up a crontab file
In Linux, Cron is a daemon/service that executes shell commands periodically on a given schedule. Cron is driven by a crontab, a configuration file that holds details of what commands are to be run along with a timetable of when to run them. Knowing how to use Cron is key to mastering automation with Linux.
Creating a crontab file
You can create a crontab file by entering the following terminal command:
crontab -e
Entering the above command will open a terminal editor with a new blank crontab file, or it will open an existing crontab if you already have one. You can now enter the commands to be executed, see syntax below, before saving the file and exiting the editor. As long as your entries were entered correctly your commands should now be executed at the times/dates you specified. You can see a list of active crontab entries by entering the following terminal command:
crontab -l
Crontab syntax
A crontab file has six fields for specifying minute, hour, day of month, month, day of week and the command to be run at that interval. See below:
* * * * * command to be executed
- - - - -
| | | | |
| | | | +----- day of week (0 - 6) (Sunday=0)
| | | +------- month (1 - 12)
| | +--------- day of month (1 - 31)
| +----------- hour (0 - 23)
+------------- min (0 - 59)
Crontab examples
Writing a crontab file can be a somewhat confusing for first time users, therefore I have listed below some crontab examples:
* * * * * command #Runs every minute
30 * * * * command #Runs at 30 minutes past the hour
45 6 * * * command #Runs at 6:45 am every day
45 18 * * * command #Runs at 6:45 pm every day
00 1 * * 0 command #Runs at 1:00 am every Sunday
00 1 * * 7 command #Runs at 1:00 am every Sunday
00 1 * * Sun command #Runs at 1:00 am every Sunday
30 8 1 * * command #Runs at 8:30 am on the first day of every month
00 0-23/2 02 07 * command #Runs every other hour on the 2nd of July
As well as the above there are also special strings that can be used:
@reboot command #Runs at boot
@yearly command #Runs once a year [0 0 1 1 *]
@annually command #Runs once a year [0 0 1 1 *]
@monthly command #Runs once a month [0 0 1 * *]
@weekly command #Runs once a week [0 0 * * 0]
@daily command #Runs once a day [0 0 * * *]
@midnight command #Runs once a day [0 0 * * *]
@hourly command #Runs once an hour [0 * * * *]
Multiple commands
A double ampersand && can be used to run multiple commands consecutively. The following example would run command_01 and then command_02 once a day:
@daily command_01 && command_02
Disabling email notifications
By default a cron job will send an email to the user account executing the cronjob. If this is not needed put the following command at the end of the cron job line:
>/dev/null 2>&1
Or, you can disable all email notifications by adding the following to the top of the crontab file:
MAILTO=""
Specifying a crontab file to use
As mentioned at the top of this post, you can create a new crontab file with the “crontab -e” command. However, you may already have a crontab file, if you do you can set it to be used with the following command:
crontab -u
Therefore the following command…
crontab -u tux ~/crontab
…would set Tux’s crontab file to that of the file named “crontab” residing in Tux’s home directory.
Removing a crontab file
To remove your crontab file simply enter the following terminal command:
crontab -r
Further information
Refer to the man page for further information about crontab. Enter the terminal command:
man crontab
External links
Some external links for your browsing pleasure:
- Cron article on Wikipedia
- Crontab.guru
- Ubuntu Documentation - CronHowto
- Debian Help - Scheduling Backup Jobs using at and crontab in debian
- Matt Cutts - How to fetch a url with curl or wget silently
- Sitepoint - Getting PHP and Cron to Work Together
I think that pretty much covers the subject of cron jobs and crontab. Please feel free to comment if I have missed anything or made any obvious mistakes.
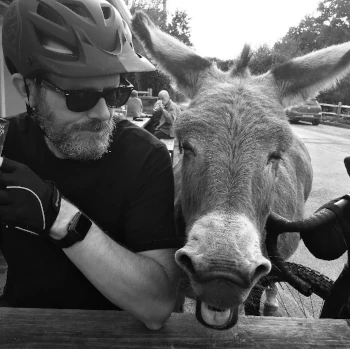
Comments